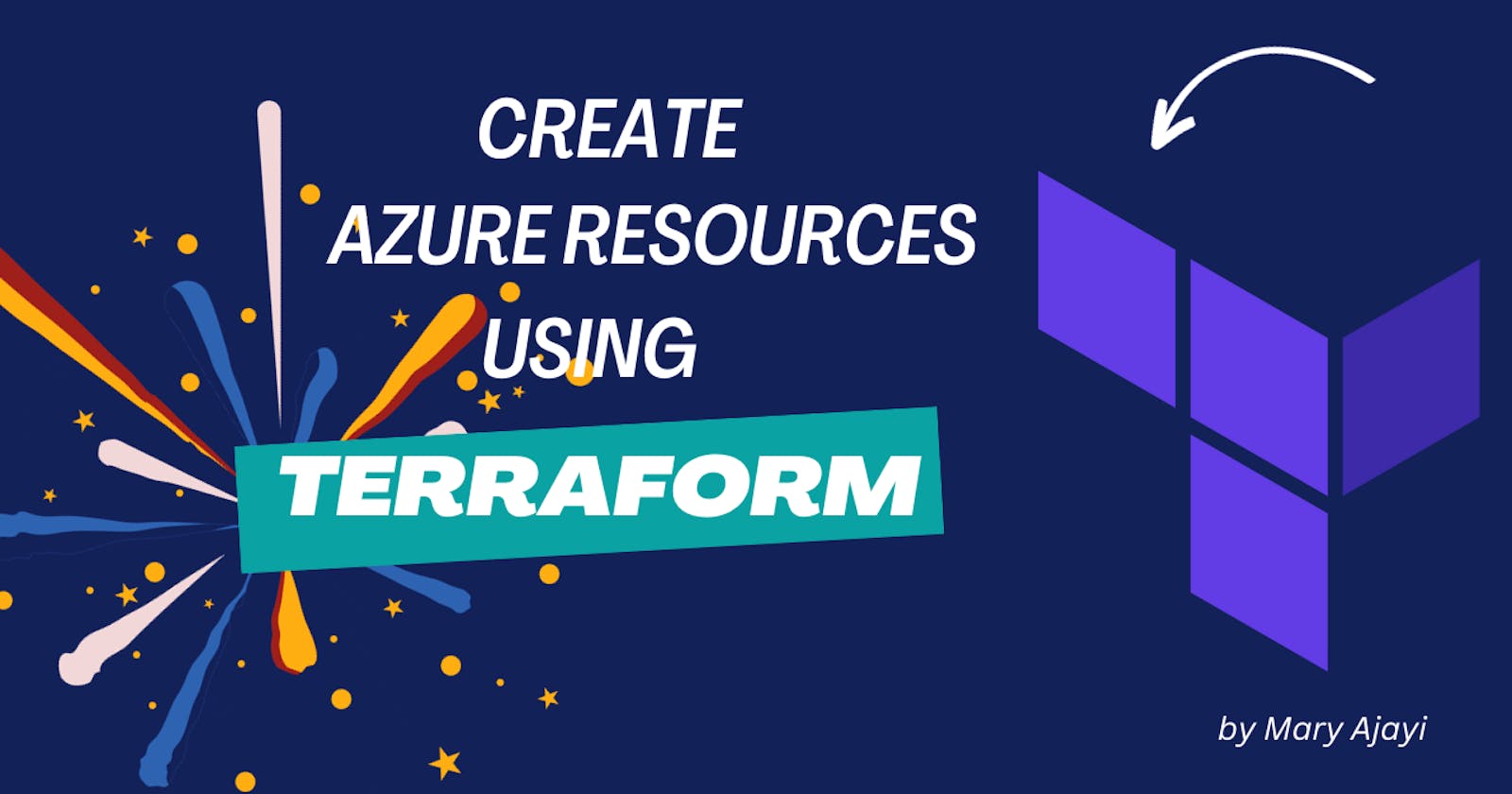Introduction
This article demonstrates the process of generating an Azure resource group using Terraform, a powerful tool for defining, previewing, and deploying cloud infrastructure. Terraform leverages HashiCorp Configuration Language (HCL) syntax to construct configuration files, allowing users to specify details about their cloud infrastructure, including the cloud provider such as Azure.
The workflow involves creating configuration files that define the desired infrastructure components. These files serve as a blueprint for the resource group creation. Subsequently, Terraform generates an execution plan, offering a preview of the changes before actual deployment. This ensures that users can review and validate modifications before committing them.
By following the steps in this article, you will gain a practical understanding of how to leverage Terraform to orchestrate the creation of Azure resource groups, enabling efficient and controlled infrastructure deployment.
Prerequisites
Before we begin, make sure you have the following prerequisites:
Azure Subscription: You need an active Azure subscription.
Azure CLI: Install the Azure Command-Line Interface to interact with Azure from the command line. If you need help doing this, click here.
Terraform: Install Terraform on your local machine. If you need help doing this, click here.
Step 1: Set Up Azure Authentication
Ensure that your Azure CLI is properly authenticated. Run the following command and follow the prompts:
az login
Step 2: Create a Terraform Configuration File
Create a new directory for your Terraform configuration and navigate into it:
mkdir terraform-rg
cd terraform-rg
Now, create a file named main.tf with the following content:
terraform {
required_version = ">=0.12"
required_providers {
azurerm = {
source = "hashicorp/azurerm"
version = "~>2.0"
}
}
}
provider "azurerm" {
features {}
}
resource "azurerm_resource_group" "test" {
name = "acctestrg"
location = "West US 2"
}
resource "azurerm_virtual_network" "test" {
name = "acctvn"
address_space = ["10.0.0.0/16"]
location = azurerm_resource_group.test.location
resource_group_name = azurerm_resource_group.test.name
}
resource "azurerm_subnet" "test" {
name = "acctsub"
resource_group_name = azurerm_resource_group.test.name
virtual_network_name = azurerm_virtual_network.test.name
address_prefixes = ["10.0.2.0/24"]
}
resource "azurerm_public_ip" "test" {
name = "publicIPForLB"
location = azurerm_resource_group.test.location
resource_group_name = azurerm_resource_group.test.name
allocation_method = "Static"
}
resource "azurerm_lb" "test" {
name = "loadBalancer"
location = azurerm_resource_group.test.location
resource_group_name = azurerm_resource_group.test.name
frontend_ip_configuration {
name = "publicIPAddress"
public_ip_address_id = azurerm_public_ip.test.id
}
}
resource "azurerm_lb_backend_address_pool" "test" {
loadbalancer_id = azurerm_lb.test.id
name = "BackEndAddressPool"
}
resource "azurerm_network_interface" "test" {
count = 2
name = "acctni${count.index}"
location = azurerm_resource_group.test.location
resource_group_name = azurerm_resource_group.test.name
ip_configuration {
name = "testConfiguration"
subnet_id = azurerm_subnet.test.id
private_ip_address_allocation = "dynamic"
}
}
resource "azurerm_managed_disk" "test" {
count = 2
name = "datadisk_existing_${count.index}"
location = azurerm_resource_group.test.location
resource_group_name = azurerm_resource_group.test.name
storage_account_type = "Standard_LRS"
create_option = "Empty"
disk_size_gb = "1023"
}
resource "azurerm_availability_set" "avset" {
name = "avset"
location = azurerm_resource_group.test.location
resource_group_name = azurerm_resource_group.test.name
platform_fault_domain_count = 2
platform_update_domain_count = 2
managed = true
}
resource "azurerm_virtual_machine" "test" {
count = 2
name = "acctvm${count.index}"
location = azurerm_resource_group.test.location
availability_set_id = azurerm_availability_set.avset.id
resource_group_name = azurerm_resource_group.test.name
network_interface_ids = [element(azurerm_network_interface.test.*.id, count.index)]
vm_size = "Standard_DS1_v2"
# Uncomment this line to delete the OS disk automatically when deleting the VM
# delete_os_disk_on_termination = true
# Uncomment this line to delete the data disks automatically when deleting the VM
# delete_data_disks_on_termination = true
storage_image_reference {
publisher = "Canonical"
offer = "UbuntuServer"
sku = "16.04-LTS"
version = "latest"
}
storage_os_disk {
name = "myosdisk${count.index}"
caching = "ReadWrite"
create_option = "FromImage"
managed_disk_type = "Standard_LRS"
}
# Optional data disks
storage_data_disk {
name = "datadisk_new_${count.index}"
managed_disk_type = "Standard_LRS"
create_option = "Empty"
lun = 0
disk_size_gb = "1023"
}
storage_data_disk {
name = element(azurerm_managed_disk.test.*.name, count.index)
managed_disk_id = element(azurerm_managed_disk.test.*.id, count.index)
create_option = "Attach"
lun = 1
disk_size_gb = element(azurerm_managed_disk.test.*.disk_size_gb, count.index)
}
os_profile {
computer_name = "hostname"
admin_username = "testadmin"
admin_password = "Password1234!"
}
os_profile_linux_config {
disable_password_authentication = false
}
tags = {
environment = "staging"
}
}
Step 3: Initialize Terraform
Run the following command to initialize your Terraform configuration:
terraform init
This command downloads the Azure provider plugin and sets up your working directory.

Step 4: Create a Terraform Execution Plan
Run terraform plan to create an execution plan.
terraform plan -out main.tfplan
Key points:
The
terraform plancommand generates an execution plan without executing it. Instead, it identifies the actions required to implement the configuration specified in your files. This approach enables you to confirm if the execution plan aligns with your expectations before applying any changes to real resources.The optional
-outparameter enables you to designate an output file for the plan. Employing the-outparameter ensures that the plan you have reviewed is precisely what gets applied.
Step 5: Apply the Configuration
If the plan looks correct, apply the configuration:
terraform apply main.tfplan
Type "yes" when prompted to confirm. Terraform will provision the Azure Resource Group and the resources.

Step 6: Verify in Azure Portal
Go to the Azure Portal and navigate to the Resource Groups section. You should see the newly created resource group, "acctestrg".

Note: You should see more resources added.
Step 7: Clean Up (Optional)
If you want to remove the resources created by Terraform, run:
terraform destroy
Type "yes" when prompted to confirm.


Conclusion
Congratulations! You've successfully created an Azure Resource Group and some resources in it using Terraform.
This example provides a foundation for expanding your infrastructure as code practices with Terraform on the Azure cloud platform. Explore additional resources and modules to enhance your Azure deployments using Terraform.